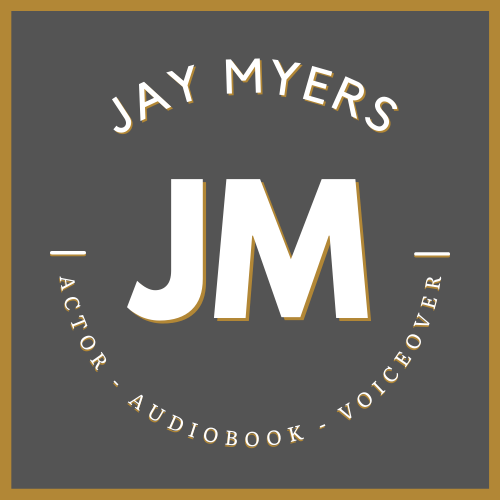How to EASILY Meet ACX Audiobook Specifications with Reaper
It’s stressful. The troubleshooting, trial and error, etc. in getting your audiobook to match those pesky specs. I get it, and BOY have I been there. Here’s how to do it easily and with as little stress as possible.
Mastering ACX Specs in Reaper: The Ultimate Guide for Audiobook Producers
If you’re an audiobook narrator or producer using Reaper, you know how important it is to meet ACX’s technical specifications. From ensuring consistent audio quality to hitting the required RMS levels, this process can feel overwhelming—but it doesn’t have to be. In this guide, I’ll walk you through everything you need to know about hitting ACX specs in Reaper, step by step.
Why Consistency Matters
The foundation of ACX compliance begins with maintaining a consistent sound across your project. By recording everything on a single track and keeping your audio interface settings (like gain) the same throughout your sessions, you can ensure that your audiobook has a uniform tone from chapter to chapter. This setup also simplifies the process of applying effects, as the same adjustments will apply evenly across all chapters.
Setting Up Reaper for Success
Before diving into audiobook production, make sure your Reaper setup is optimized for voiceover work. If you’re new to this, I recommend checking out my video, How to Set Up Reaper for VoiceOver and Audiobooks. It covers everything from installing Reaper to configuring it for narration.
Once you’re set up, here are a few key features you’ll want to use:
1. Ripple Editing
Ripple editing allows you to make edits that automatically adjust the timing of your entire track. Enable this by customizing your toolbar:
Right-click on your toolbar and select “Customize Toolbar.”
Add the "Cycle Ripple Editing Mode" option.
Use this feature to ensure edits don’t disrupt your chapter markers or regions.
2. Tape Mode Recording
Enable tape mode for seamless punch-and-roll recording. To turn it on:
Go to
Options > Overlapping Recording Behavior > Trim Existing Items (Tape Mode).This setting allows you to record over mistakes without leaving overlapping audio, saving you time during editing.
Markers and Regions: Your Production MVPs
Using markers and regions is a game-changer for audiobook production. Here’s how I use them:
Markers for Character Voices
Whenever a character first speaks, create a marker (hotkey: M) and label it with the character’s name. This allows you to revisit their initial voice performance easily, ensuring consistency throughout the book.
Regions for Chapters
To define chapters, use regions:
Highlight the chapter in the timeline and press
Shift + Rto create a region.Name the region (e.g., “Chapter 12”) in the Region Marker Manager.
Use regions to keep your chapters organized and ready for rendering.
Ensuring Silence and Loudness Compliance
Silence at the Beginning and End
ACX requires:
0.5 to 1 second of silence at the beginning of each chapter.
1 to 5 seconds of silence at the end.
To verify this:
Use the time selection tool to measure silence length.
Add extra room tone if necessary by recording or inserting pre-recorded silence.
Loudness and Normalization
Meeting ACX’s RMS and peak requirements is essential. Here’s how to set this up in the Render window:
Open the Render window (hotkey:
Option + Command + Ron Mac).Set sample rate to 44,100 Hz and format to MP3, 192 kbps.
Click the “Normalize/Limit/Fade” button and set the following:
Normalize to RMS-I at -20.5 dB (middle of the ACX range).
Brick wall limit at -3 dB (or slightly lower to ensure compliance).
Add a fade-in (500 ms) and fade-out (1,000 ms) for a smooth listener experience.
Rendering Your Files
Reaper makes rendering audiobook chapters easy with its wildcard and region-based rendering options. Here’s how:
File Naming
Use wildcards to name your files systematically. For example:
Include the region number, project name, and region name in your file names to ensure they’re organized and easy to track.
Select Boundaries
When rendering:
Choose “All Project Regions” to render the entire book.
Select “Selected Regions” if you’re re-rendering a specific chapter.
Troubleshooting Short Files
Short files, such as title cards or introductions, often struggle to meet loudness requirements due to their high silence-to-sound ratio. To fix this:
Shorten silence as much as possible.
Adjust normalization settings to a higher RMS value, like -12 dB, to hit the required range.
Final Checks
After rendering, always review your files to ensure compliance:
Check RMS-I and peak values in the Render window stats.
Listen to your files for smooth transitions and consistent audio quality.
Conclusion
Mastering ACX specs in Reaper doesn’t have to be complicated. With the right setup, tools, and workflow, you can produce professional-quality audiobooks efficiently. If you found this guide helpful, don’t forget to share it with fellow narrators and leave a comment if you have any questions.
Happy recording and editing—you’ve got this!